How To Make A Windows 8 Computer Faster
Whatever you think of Windows 8 (at MakeUseOf, our opinions are mixed), it'southward certainly speedy. Windows 8 boots faster than previous versions of Windows, has lower memory usage, and has a desktop that feels nice and snappy. Like all versions of Windows, Windows 8 has a variety of settings you can tweak to speed things upwards and arrive even faster. You can larn a whole lot nigh tweaking the OS in our Windows eight guide.
Some of the tips here also apply to previous versions of Windows, just Windows 8 has some new tricks upwards its sleeve. As ever, there are trade-offs when using some of the below tricks – in that location'southward no magic "Get Faster" button.
Disable Time-Wasting Animations
Windows 8 (and Windows seven) display animations when you minimize, maximize, open up, or shut application windows. The animations are slick center-processed, but they practise introduce a delay. Yous can disable the animations and window transitions will happen instantly, eliminating the delay.
To disable the animations, printing the Windows key, type SystemPerformanceProperties, and press Enter. Uncheck the Animate windows when minimizing and maximizing choice. You may also want to disable some of the other animations, such as the Fade or slide menus into view and Fade or slide ToolTips into view. This will make menus and tooltips snap to attention instead of fading in with an animation.
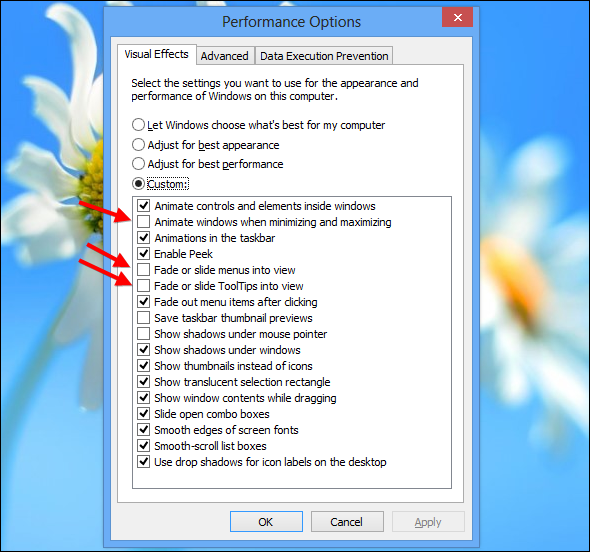
Pinpoint Apps Using Lots of Resources
Windows 8'due south new task manager allows you to easily pinpoint the programs slowing down your estimator. To open the Job Manager, right-click the desktop taskbar and select Task Manager. Click the More details pick if you don't see the full interface.
Applications using a lot of resources will be highlighted, making it easy to see which programs are using up your calculator's resources. This list likewise shows a simplified list of applications, which is easier to understand and skim than the old-style processes listing (if yous adopt the old-way process list, it'southward still available on the Details tab).
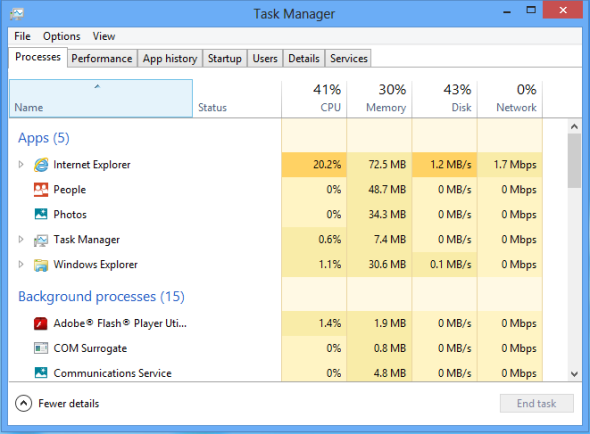
Manage Your Startup Programs
The Windows Task Manager now allows you to easily disable programs that offset with your figurer. Click the Startup tab in the Task Manager to access these options.
Windows also analyzes how long each programme takes to outset and displays this information in the Startup impact column. Select a programme and click Disable to prevent it from starting with Windows, speeding upward your startup procedure.
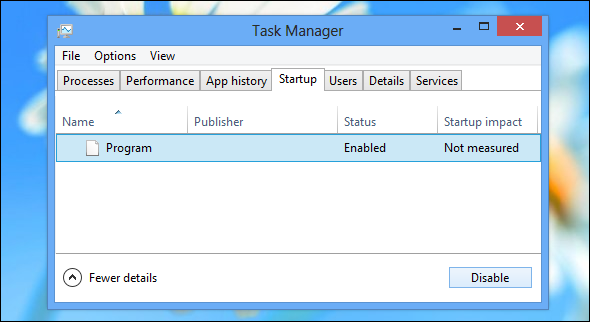
Employ Included Security Programs
Instead of installing tertiary-party security suites that often slow down your computer, effort using the included security applications. Windows now includes an antivirus – while it'southward named Windows Defender, information technology's basically the same every bit the popular Microsoft Security Essentials application.
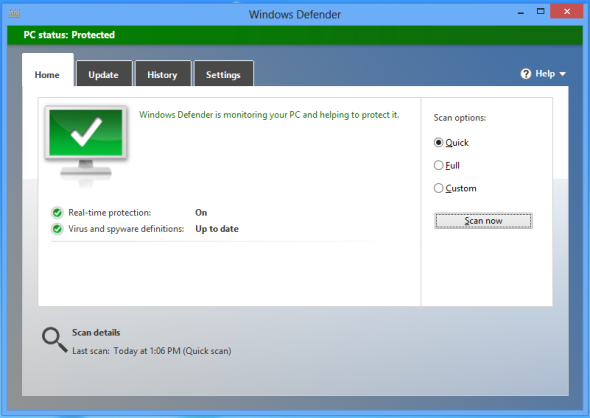
Windows viii as well includes a SmartScreen feature, which analyzes how trustworthy programs you download are. As in previous versions of Windows, Windows also includes a firewall that blocks incoming connections. If yous desire more settings and options, you may want to install a third-party security suite – but nearly users volition notice that Windows 8'south included security programs are finally consummate enough to rely on.
Modify Power Settings
Windows 8 uses power plans to determine whether battery life or functioning should be prioritized, just as previous versions of Windows practise. To view your power plan settings, press the Windows cardinal, type Ability Program, click Settings, and press Enter.
In the default Balanced style, Windows automatically reduces your CPU's speed when maximize speed isn't needed. This saves power. To clasp all the functioning y'all can out of your hardware, you may want to try High operation instead. In High performance fashion, your CPU's speed is never reduced. It runs at full speed all the fourth dimension.
However, this isn't necessarily a good matter. Even loftier-performance gaming PCs are used for web browsing some of the time and it doesn't make sense to run the CPU at full throttle while browsing the spider web. This merely wastes power and generates additional heat.
Whichever plan y'all cull, make sure you aren't using Power saver. This is only useful if you want to squeeze as much battery life out of your laptop as possible.
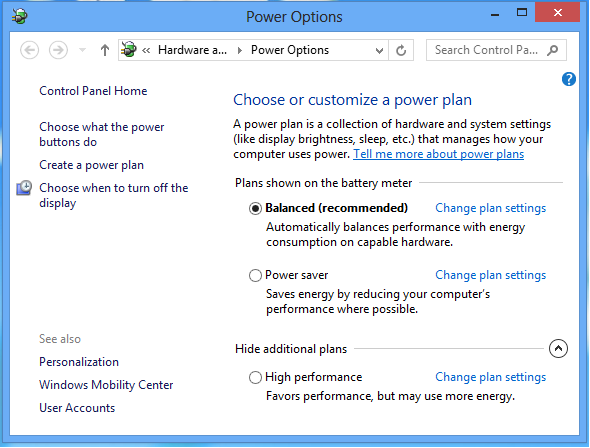
Put Your Computer to Sleep
One of Windows 8'southward nearly controversial aspects is the style it buries the Close Down option in a subconscious menu. Microsoft wants to encourage you to employ Slumber mode instead of shutting down your reckoner. When you utilise Sleep, your computer goes into a very depression-power state that uses simply enough ability to keep your programs and open files active in your computer's RAM. When you come up back to your computer, information technology volition resume from sleep almost immediately. Using Sleep instead of Shut Downwards can dramatically speed things up when you sit down down at your figurer.
Yous'll observe a Sleep option under the ability button in the Settings amuse. (Printing Windows Central+C, click Settings, click Ability, and select Sleep). Your reckoner'due south power push button may also be configured to use Sleep automatically. You can modify this option past clicking the Choose what the power buttons exercise pick in the Power Options window mentioned higher up.
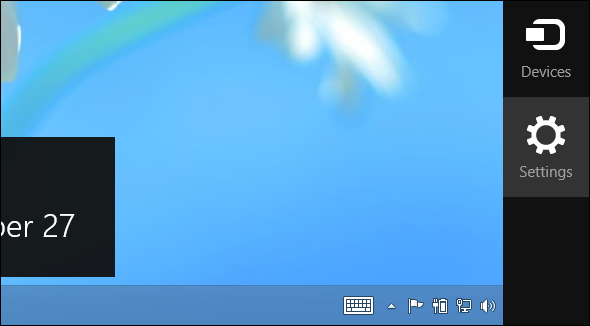
Optimize Your Hard Drives
Windows 8 includes the standard Deejay Defragmenter, now named the Optimize Drives tool. To admission it, printing the Windows key, blazon Defragment, click Settings, and printing Enter. Notation that Windows viii automatically optimizes (defragments) your drive one time per week past default. However, if yous movement a lot of files around, you lot may desire to optimize your drives sooner.
As on previous versions of Windows, click the Analyze button to see exactly how fragmented your file systems are.
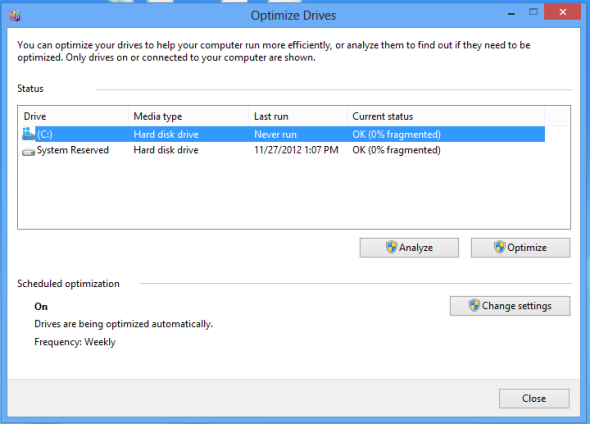
Control Windows Indexing
The Windows indexing service automatically scans the files on your figurer and monitors them for changes, assuasive you to rapidly search for files without waiting. Indexing uses some CPU time (and uses more CPU time if you often change a lot of files) then disabling it tin can help you lot reduce CPU usage.
Comport in mind that indexing speeds upward searches. If y'all regularly use the Files search feature on the Start screen or the search feature inside Windows Explorer, you won't want to disable indexing. You lot should only disable indexing if you don't use the search characteristic.
To disable Windows Search, printing Start, type services.msc, and press Enter. Scroll down in the list, locate the Windows Search service, correct-click it and select Properties.
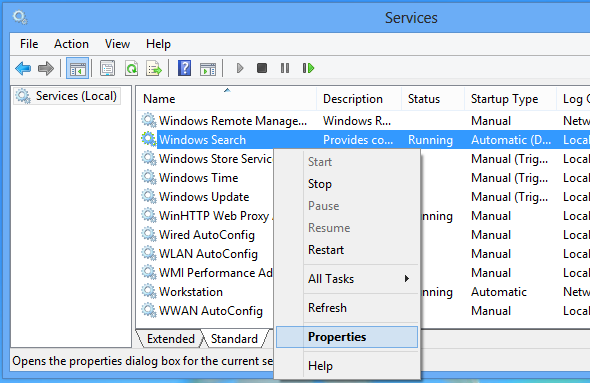
Ready the Startup type box to Disabled, click the Stop push to end the service, and click OK.
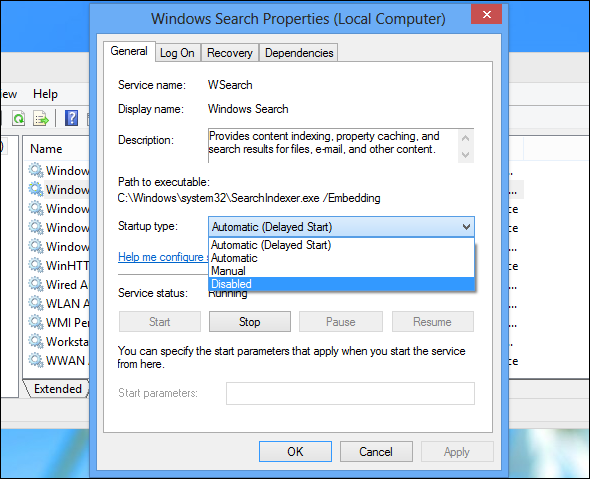
Instead of disabling the indexing service entirely, you may also want to command which folders Windows Search indexes. By default, it indexes your Users folders. if you have some folders total of files you don't desire to search, peculiarly ones that frequently change, yous may want to exclude these folders from being indexed. To control these settings, press the Windows key, blazon Indexing, click Settings, and printing Enter.
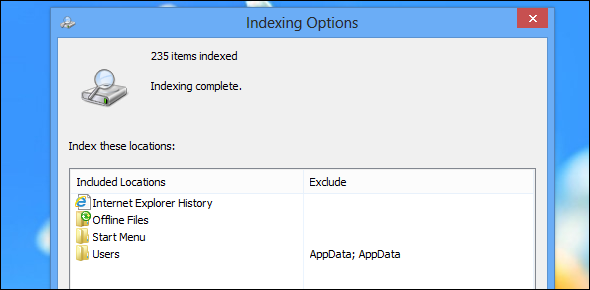
For more than information almost Windows 8, be sure to download our complimentary guide to Windows eight.
Do yous have whatsoever other tips for improving Windows 8's operation? Get out a annotate and share them!
Source: https://www.makeuseof.com/tag/how-to-make-windows-8-faster/
Posted by: loftontreave.blogspot.com

0 Response to "How To Make A Windows 8 Computer Faster"
Post a Comment